
Instructions for Hik Vision (Old Style)
Phase 3 Security offers a range of video surveillance and alarm systems. We specialize in everything when it comes to your safety and well-being. Here, you can find instructions for the Hik Vision (Old Style) model. Get in touch with us for more information.vPhase 3 Security offers a range of video surveillance and alarm systems. We specialize in everything when it comes to your safety and well-being. Here, you can find instructions for the Hik Vision (Old Style) model. Get in touch with us for more information.
For Hik Vision (Old Style)

After right-clicking a little menu will pop-up.
Click “menu”
Using left-click, click and drag your mouse to enter your password


A: On the right you’ll see a list of your cameras. Select the ones you’d like to playback/record footage from
B: Here is the calendar where you’ll select the date in which you’re grabbing footage from.
C: Here are the time intervals for the playback. (Makes it easier to find footage if you know the specific time)


BEFORE YOU GET TOO FAR
You must have a USB drive plugged in and have a Player on it (Two usb ports on the NVR, one on the front, one in the back), if you have already have the player continue to the next page.
1. At the bottom left, click the start clip button disappear in a moment)
let it play for a second and press the same button to end the clip.(don't bother with selecting footage as it’ll
2. Right-click and a pop-up will show asking if you want to save your clips. Press”Yes”
3. Select the clip and press export, then make sure you choose “player”
4. Once done you will have the player on the usb drive.

At the bottom left portion of the screen you’ll see the
Click on it at the start of the clip you’d like to save, then play through the footage and click the
once again to end the clip


Once footage is clipped, right-click and a pop-up will show asking if you want to save your clips. Press”Yes”
Select the clips you’d like to export (Reference the date and time if unsure) and click “export” If you like you can add the footage into a separate folder by clicking “New Folder”
Otherwise just press “Export” once again and this time and choose “Video and log”.
Once done you may pull out the drive and bring it to a PC


Once you plug in the drive open it up on your PC and you’ll see the “player” folder


For Hik-Connect (Mobile Phone)


Open the App and Click the picture of the NVR itself



.png)
Go to the beginning of the clip that you want to record
Press the camera icon to start, play through until you’d like to end the clip and press the camera icon again to stop.
Head back to the main screen to see your clip.vv

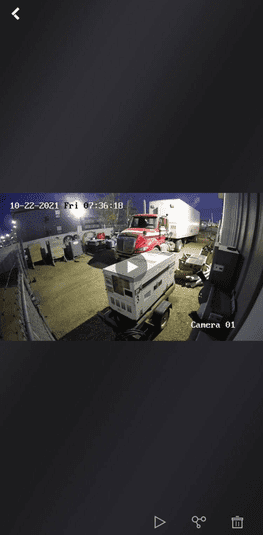
Tap on the “More” tab at the bottom right, then “Pictures and Videos”
Find your clip you’d like to share, tap on it.
At the bottom right on the screen you’ll see the share button
On the iPhone you’ll also see a save icon. This will save the video directly to your gallery on your phone (Samsung/Android does this automatically after clip)
